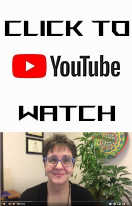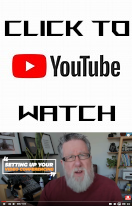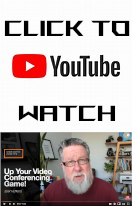On April 27th, 2020 Selkirk Rotary will have our online meeting.
Basically, we're going to do a video conference call over the Internet using the Zoom video meeting app.
Requirements
- A computer, laptop, tablet or smartphone with:
- Speaker so you hear the meeting.
- Screen so you can see anything being shared on the screen. People can share their desktop, play videos, or recordings, as well as show themselves when talking on camera.
- Webcam (optional). You can participate in the meeting without a webcam.
- Keyboard to send messages to the Host, specific attendee, or everyone. This is called the Chat feature.
- Zoom software (free).
- Internet.
Birds Eye View of a Zoom Meeting
- The Host schedules a meeting and then sends out invitations to all the other attendees. Your invitation was sent on April 22 in email "Rotary | Announcement | Zoom Online social meeting Monday April 27, 2020".
- You receive your invitation and click on the link inside.
- You don't need to create a Zoom account to join a meeting. Only the Host needs an Zoom account to be able to create meetings and invitations. So, you don't need to ever have your own Zoom account to join a meeting.
- Three things could happen when you click on the meeting link:
- Wait for Host to Join: You will see a Waiting for Host message if your at the meeting before the Host.
- Wait in the Waiting Room: Enter the name you want to use in the meeting. Next, you will be put into the Waiting Room and the Host will be advised your waiting there.
- Install the Zoom software: Zoom software will automatically be installed if you don't have it yet. Then, either choice 1 or choice 2 will happen next.
- Mic and video get turned off: Host let's you in with your camera and microphone off, so you can turn them on when you are ready. A box will display the name you entered earlier.
- You control the your microphone and video during the call. Turning them on and off when desired. You will always be able to hear. It is a good practice to turn off the microphone when your not talking to prevent accidental noise during the call.
- Testing your mic and video: You can test your microphone before or during the call.
- Virtual Backgrounds: You can customize your video with virtual backgrounds that can be a photo or movie running behind you. This is a fun way to replace what is in the background.